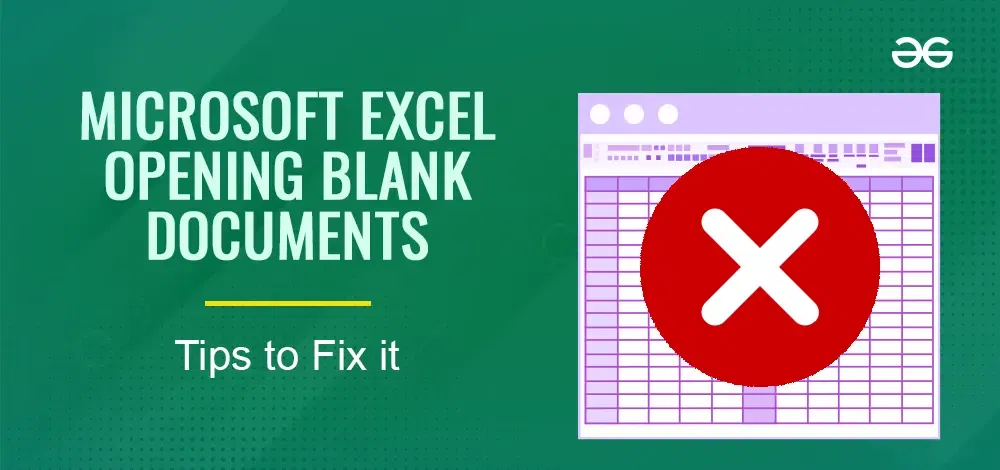
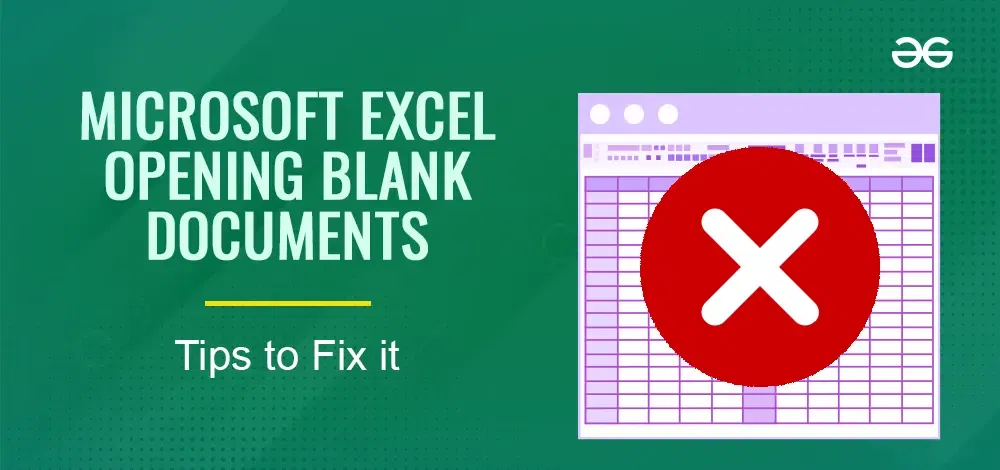
Are you frustrated because Excel keeps opening blank documents instead of your spreadsheets? This problem can mess up your work and waste your time. But don’t worry! There are some simple tricks you can try to make Excel work properly again.
Sometimes when you try to open Excel, instead of seeing your work, you might just see a blank page. It feels Frustrating, right? Here’s why that could happen:
So, it could be any one of these things causing the problem. But don’t worry, there are ways to fix it!
Have you ever opened Excel to work on an important project, only to find a blank document staring back at you? Don’t panic! We’ve got you covered with easy tips and tricks to solve this frustrating issue.
Sometimes an Excel sheet may inadvertently be saved as a hidden document. To check for hidden sheets:
Minimizing and then maximizing the Excel window can sometimes refresh the page and reveal any hidden data:
Sometimes, a simple restart can do wonders. Close Excel completely and then reopen it. If that doesn’t work, try restarting your computer too. This simple step can often clear up any glitches causing the blank document problem.
Just like the apps on your phone need updates, so does Excel. Go to the ‘Help’ tab and check for updates. Installing the latest updates can fix bugs and issues, including the blank document problem.
Excel’s settings may be causing the issue. Check the default template setting to ensure it’s not set to open blank documents. Navigate to ‘File’ > ‘Options’ > ‘Advanced’ and make sure the “At startup, open all files in” option is set correctly.
Add-ins are extra tools that enhance Excel’s functionality, but sometimes they can cause conflicts. Try disabling any recently installed add-ins or those you don’t use regularly. Go to ‘File’ > ‘Options’ > ‘Add-Ins’ and disable them one by one until you find the culprit.
If you still face the problem, repairing your Office installation can help. Go to ‘Control Panel’ > ‘Programs and Features’, select Microsoft Office, and choose ‘Repair’. This will fix any corrupted files or settings that might be causing Excel to open blank documents.
Even if Excel opens a blank document, your data might still be recoverable. Check the AutoRecover folder for any autosaved versions of your document. You can also try opening the document in a different program like Google Sheets to see if the data appears.
As a last resort, you can uninstall and reinstall Excel. This will give you a fresh start and often resolves stubborn issues. Remember to back up any important files before uninstalling Excel.
Double-check that the file or the sheet you’re opening contains data or not. Sometimes, a blank document might be the result of accidentally opening an empty file in Excel.
Use a different method or approach to open the Excel file. For example, if you usually double-click on the file to open it, try using the “Open” option within Excel’s interface instead.
Check if the main worksheet within the Excel file is hidden. Hidden sheets won’t be visible when you open the file, which can result in the appearance of a blank document.
Excel’s normal functioning can be interfered with by Add-ins sometimes. Disable any recently installed or unused add-ins to see if they’re causing the issue.
Ensure that Excel is set as the default application for opening Excel files. This ensures that files open correctly when you double-click on them.
Try disabling the Developer’s mode if it is open because it might interfere with Excel’s normal operation and cause blank documents to appear.
Hardware acceleration can sometimes cause compatibility issues with Excel, leading to blank documents. Try disabling the Hardware Acceleration to see if it resolves the problem.
Please make sure that your Microsoft Office is updated, including Excel. Updates often include bug fixes and improvements that can address issues like blank documents and many more.
Could you consider fixing your Microsoft Excel installation, if none of the above steps works? This process can fix any corrupted files or settings that might be causing the problem.
Don’t let Excel’s blank document problem slow you down. With these simple tips, you can troubleshoot and fix the issue quickly. Please remember to regularly update Excel and keep an eye on your settings to avoid similar problems in the future.
Try opening directly from Excel or you can check hidden Excel sheets.
Don't you hate it when you are working on an important project on your laptop, and it suddenly slows down or freezes? Or worse, it reboots without you having saved your latest edits. You look at the poor machine worryingly and try to figure out what went wrong, or you flip out and start banging the keyboard. We have all been there, and we know all too well how it can disturb our seemingly peaceful lives. While there can be several reasons behind the above issues, more often than not, they are a result of your laptop overheating. Laptops are getting more advanced and packing more features than ever with each passing day. Manufacturers are stuffing them with loads of RAM, powerful GPUs and CPUs, and unimaginable amounts of storage while designing them to be ultra-sleek and portable. But, while many of these laptops claim to have the best cooling systems, the problem of over-heating still plagues them. Thankfully, there are some workarounds that you can follow to prevent your laptop from getting too warm. In this post, we have listed five ways by which you can mitigate, if not entirely eradicate, the issue of your laptop's temperatures going over the recommended numbers. Prevent Your
YouTube is one the biggest platform to showcase your talent online. It was registered on 14 February 2005. Steve Chen, Chad Hurley, and Jawed Karim started the journey of YouTube. One of the primary ideas to start YouTube was to provide ordinary people with scope to showcase or share videos as prior to YouTube there was no such significant platform easily available to the people. YouTube is a video-sharing platform where creators can share their interesting and creative videos. It’s been more than 16 years since YouTube originated and it’s still gaining popularity day by day. In May 2005 when its beta version was launched, almost more than 30,000 viewers in a day were coming to the website. YouTube was serving over two million video views a day when it was officially launched on December 15, 2005. The first video on YouTube got posted by Jawed Karim standing near an elephant in a zoo and the title of the video was 'Me at the zoo'. The first YouTube video of Ronaldinho juggling a ball has been viewed around a million times, showing off the star's juggling skills. The main reason why YouTube became so popular is providing compensation to the creators for their videos that motivate th
A lot of individuals, firms, and business owners get into the debt trap due to a lack of calculation and lack of financial planning in today’s era. And at some point in time, that bulk of debt seems astonishing & unbridled and arises the big question in front of the respective person how will he or she be able to cope with this enormous debt problem. Poor debt management is concerned with the bad practices to get your debt under control through financial planning and budgeting. The main goal of debt management is to lower the current debt and move towards eliminating it completely but abandoning the fruitful ways of debt management can create whooping chances of a “Debt Trap”. The amassed bad debts depict a clear notion that the main problem lies in the unawareness regarding some important points before making the decision to borrow funds. Many of the borrowers don’t even know how to efficiently deal with the debt they are incurring. Dealing with the debt is a prospective step but first of all, they should know how to categorize their debts into Good Debts and Bad Debts. Debt crises are further categorized into business debt crises and household debt crises. A business debt cri
Are you sick and tired of working from home? Do you miss the company of your coworkers? It might be time to face the music and go back to the office. But first, there are some things you need to do to make the transition as smooth as possible. It's been absolutely great to have the flexibility to work from home the past few weeks, but now it's time to go back to the office. This article will discuss several important tips that will help you adjust to life in the office again. From setting boundaries to dealing with stress, it has everything you need to get back to work successfully! 1. Set Up Your WorkspaceIt can be simple enough to plop down on the couch or your bed and get started when working from home. But if you're returning to the office, you'll need to create a dedicated and organized workspace. The key is to create an environment, distinct from your home or personal life, which feels like work. It will help you to stay focused and productive when you're working. When you're coming back to the office, it's essential to set up your workspace for success. Here are several tips to get you started: Purge your old office: clear out your old space and make room for new and importa
Job-switching is something that is often faced by almost every employee in his career journey. Meanwhile, when you're about to join a new company, you're required to consider various factors like company culture, work ethics, your particular job role, policies, etc. So, if you see a grand opening at your previous employer and get confused about what to do and how to go about it - worry not! You can follow the below-mentioned tips regarding rejoining the previous company or returning to a previous employer and get going in no time. 10 Tips To Follow When You're Returning To a Previous Employer1. Read the Latest Policy Along With the Terms and Conditions of the CompanyBefore applying for a job at your previous employer, check out their rehiring policy. Many companies do not wish to hire former employers, and many might consider rehiring with positive previous performance data. Therefore, it is essential to check the policy before putting in the effort in drafting the cover letter, CV, and other stuff. Hence, adjust your strategy accordingly. Pro Tip: If you find it challenging to go through the company policy but have a cordial relationship with your former manager or colleague who i
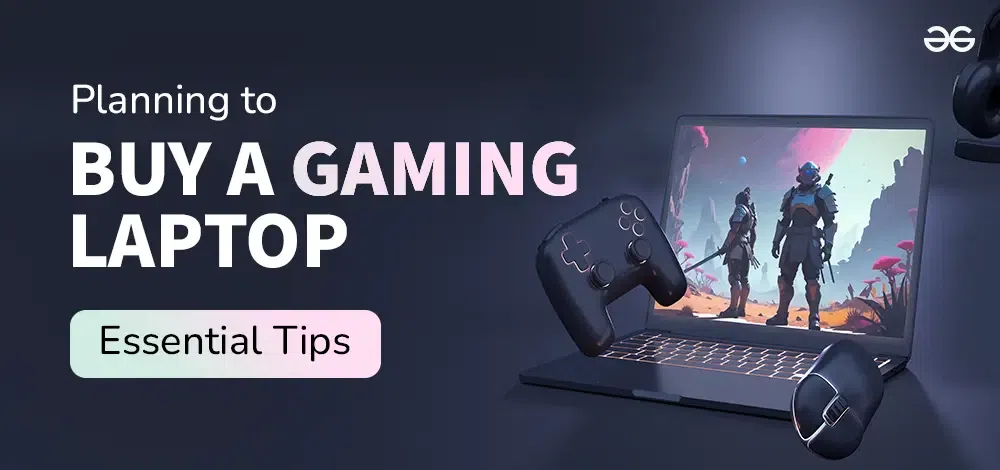
Choosing the right gaming laptop is super important if you love playing games. Whether you're a casual gamer or a pro, the right laptop can make all the difference. This article is here to help you with easy tips on buying a gaming laptop. There are several things to consider while buying a gaming laptop for a seamless and best gaming experience. To decide the right laptop size, think about how long the gaming laptop will be used and how long it will need to be upgraded. Gaming laptops are more than just IT gadgets or devices for playing graphic-intensive games; they're also well-suited to high-performance jobs thanks to their strong technology. There are so many options available in the market that once you start comparing, you'll see how perplexing they can be. Choosing the best gaming laptop will soon appear to be a herculean task. Table of Content Determine Your BudgetWhy Choose Gaming Laptops Over Consoles?Do High Refresh Rates Matter in Gaming Laptops?Want to Have a Rich Gaming Experience?What Type of Hardware Specification Should You Consider in a Gaming Laptop?Display and ResolutionBattery Life and PortabilityDetermine Your BudgetBefore you buy a gaming laptop, it's really

Microsoft Excel is an electronic spreadsheet with rows and columns. It is used to organize data in the form of tables(rows and columns) and can also use to perform multiple operations on the given table. Most of the time when we use Excel we only need one page to work on but there are multiple pages that are open and we are not aware of it. So, in this tutorial, we learn how to check the number of pages currently open and how to remove them. So let us do this with the help of an example. Suppose we have some random data in our excel sheet like as shown in the below image. Now to work on this data we only need one page, let's see how many pages are in use. To check the number of pages in use the simplest way is to use the print command i.e. ctrl+P, in the image attached below you can see that there are two pages in use but we only need one page. Here, we have two pages. So, let's see how to remove that extra page. Delete Extra Empty or Blank Pages in ExcelTo delete that extra page follows these steps: Step 1: From the quick access toolbar select "view". In "view" select "page break preview" in Workbook views. It will change the layout of the sheet, now you can see multiple pages on
Excel is widely used for data management, and practically everyone utilizes it these days. At the same time, it is extremely user-friendly. Excel offers a number of functions and formulae that may make boring tasks much easier. VLOOKUP() is another extremely helpful method that is commonly used to 'look up' any data from a large table or a range by row. It allows for approximate or precise matching dependent on whether one of its arguments is 'True' or 'False'. In general, the VLOOKUP() method is used to retrieve data from a table, list, or range. It primarily offers two features: approximate match and exact match. In this article, we will see how to Return a Blank or a Specific value instead of 0 or N/A in Excel. There are several ways to achieve that. All are discussed below. Method 1: Using IF and VLOOKUP togetherReturning Blank in Place of 0: Using the IF and VLOOKUP together we can return a Specific Value or Return Blank. Syntax of IF function in Excel - = IF (CONDITION, [VALUE_IF_CONDITION_TRUE], [VALUE_IF_CONDITION_FALSE]) Explanation: CONDITION - Conditions that yields either True (1) or False (0) values. For example - say we want to check if the value of certain cell is
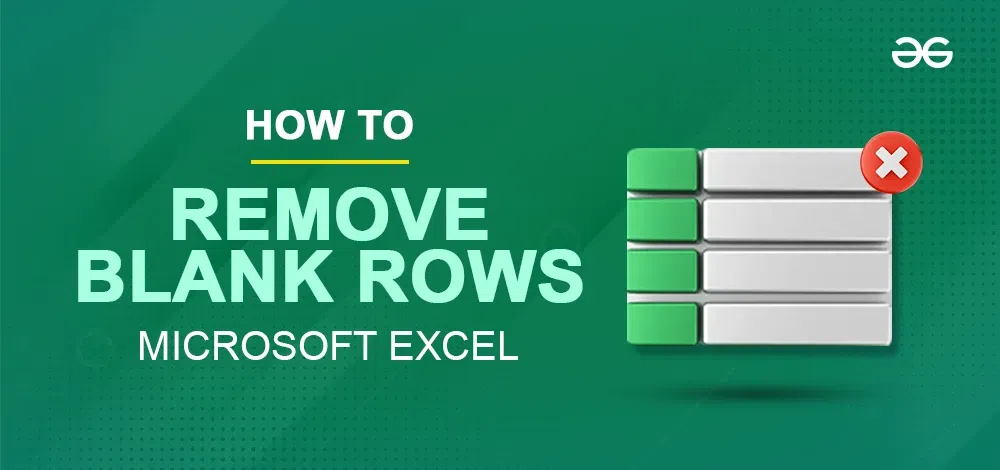
Managing data in Excel can sometimes be challenging, especially when dealing with unnecessary blank rows. These empty rows can clutter your spreadsheets, making data analysis and presentation more difficult than it needs to be. Whether you're a seasoned Excel user or just getting started, learning how to delete blank rows in Excel can significantly enhance your productivity. In this article, we'll learn several simple, step-by-step methods to remove blank rows in Excel quickly and effectively. Table of Content Six Quick Ways to Delete Blank Rows in ExcelHow to Remove a Single Blank Row in ExcelHow to Delete All Blank Rows At Once in ExcelHow to Delete Blank Rows in Excel using Sorting How to Delete Blank Rows in Excel using Filter OptionHow to Delete Blank Rows in Excel if Certain Column is BlankHow to Delete Blank Rows in Excel Using Go To SpecialHow to Delete Selected Blank Rows in ExcelSix Quick Ways to Delete Blank Rows in ExcelHere are six efficient methods to delete rows in Excel. Choose the one that best suits your needs! How to Remove a Single Blank Row in Excel How to Delete All Blank Rows at Once in ExcelDelete Blank Rows in Excel Using SortingHow to Delete Blank Rows in