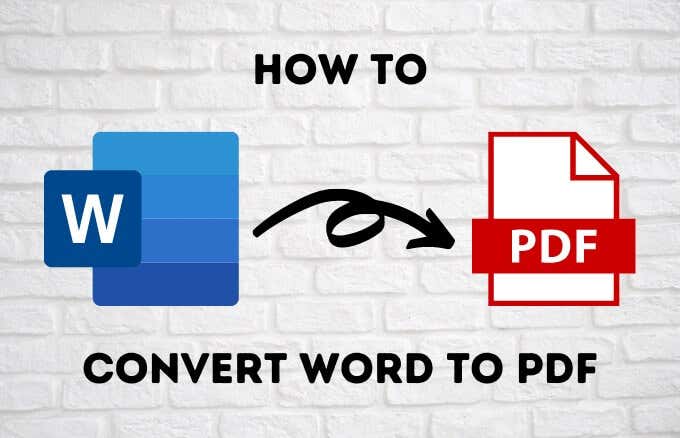
A PDF document is a handy way to distribute a document so that all parties can access and see it the same way on any screen. It’s easy to create a PDF from an original Word, Excel, or PowerPoint document, or from an image.
There are several different ways to convert a Word document to PDF, and password-protect the document to ensure that only those with the passcode can access it. It takes only a few seconds to convert Word to PDF, and we’ll show you the different methods you can use to accomplish that.
Table of Contents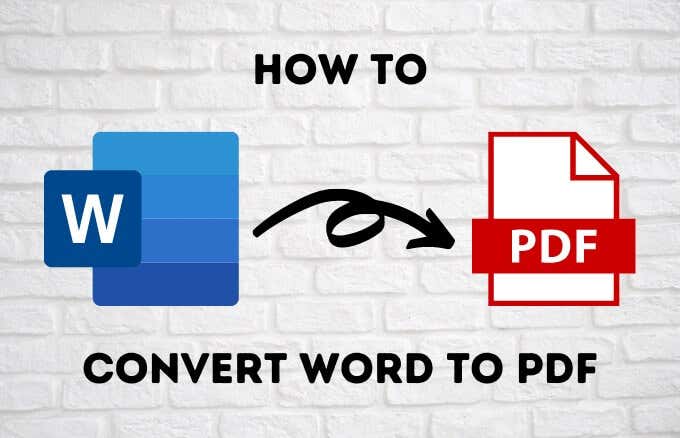
If your PC is running Microsoft Word 2007 or later versions, you can convert your Word document to PDF directly using the built-in software features in just a few clicks.
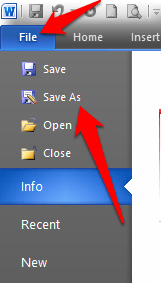
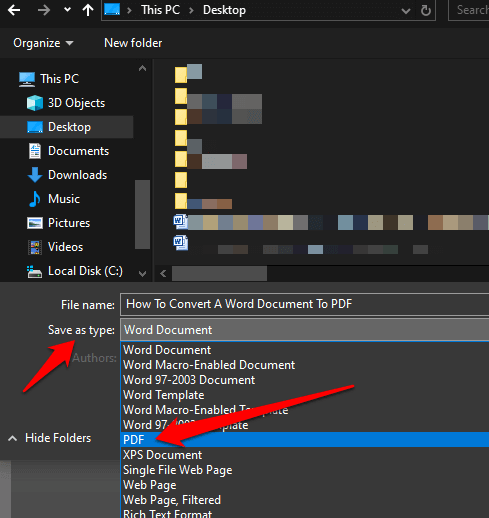
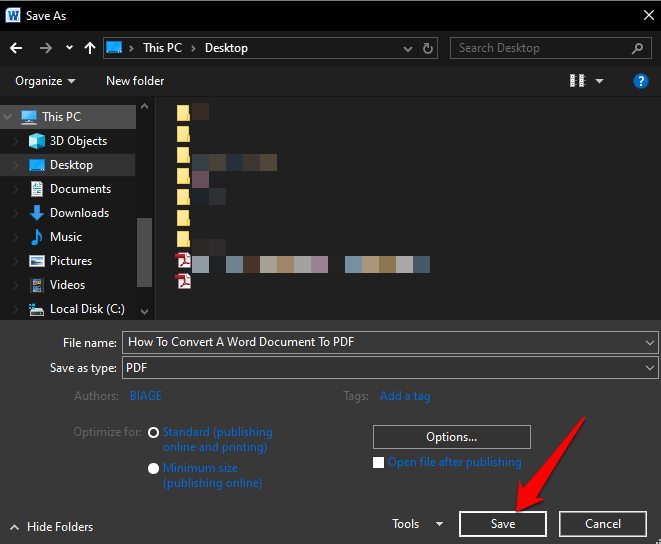
The print function in Windows 10 works with any program you use on your computer as long as the program has printing capabilities. If you’re using Windows 10, you can convert a Word document to PDF using the Microsoft Print to PDF function.
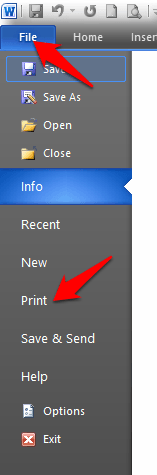
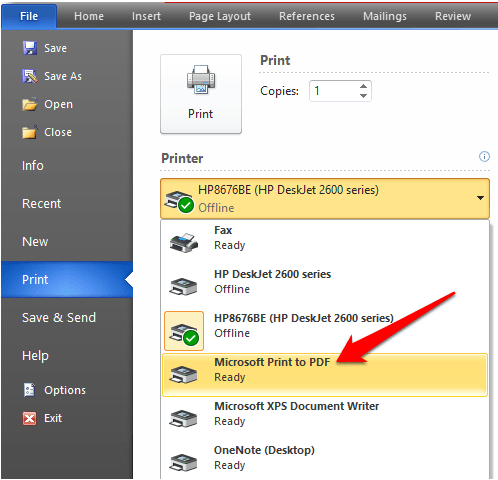
Note: Another alternative to converting your Word document to PDF is to use the Google Chrome browser’s PDF conversion feature. This feature works for web-based files on any device that you’re using the Chrome browser on. To use this function in Chrome, access the Print option and select Print to PDF.
There are some drawbacks with using Microsoft Print to PDF to convert a Word document to PDF. For one, it only works in Windows 10 so you have to upgrade if you’re using Windows 7 or Windows 8.
There’s an Export feature in Word that allows you to convert a Word document to PDF.
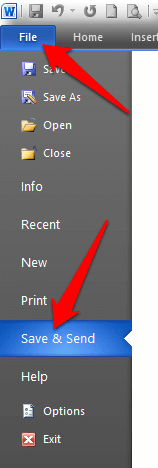
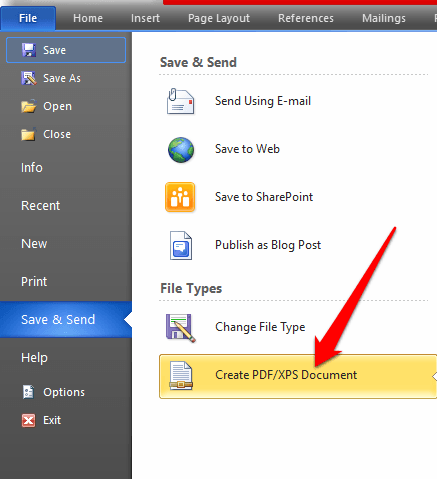
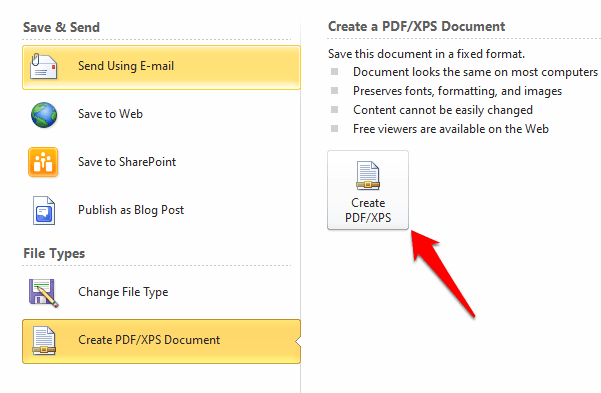
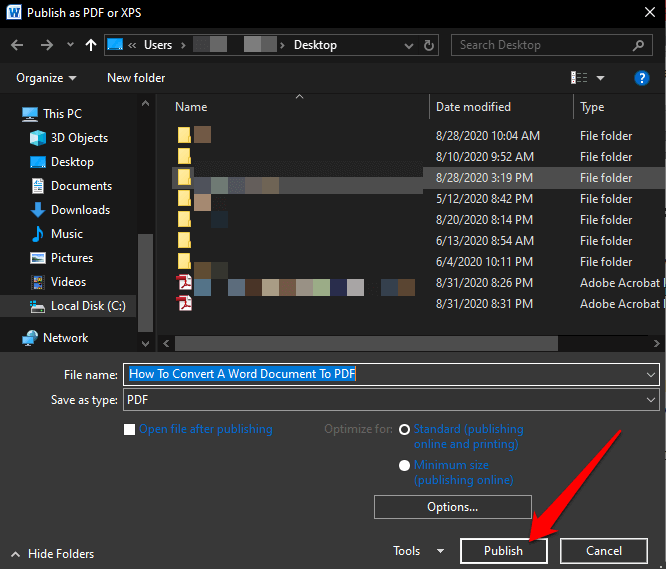
Adobe Acrobat is a suite of applications that lets you create, view, manipulate, print and manage PDF files. It includes applications such as Adobe Acrobat Reader and Acrobat DC that are useful for almost all PDF-editing purposes including annotation, send for signature, modify, convert, and combine multiple file types, among other tools.
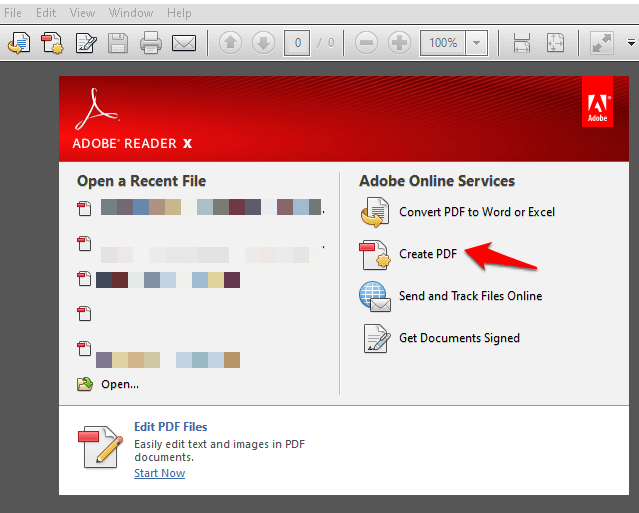
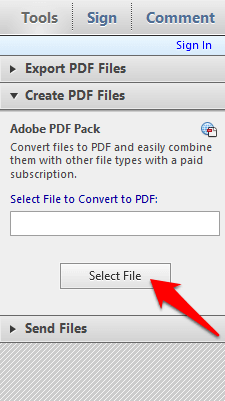
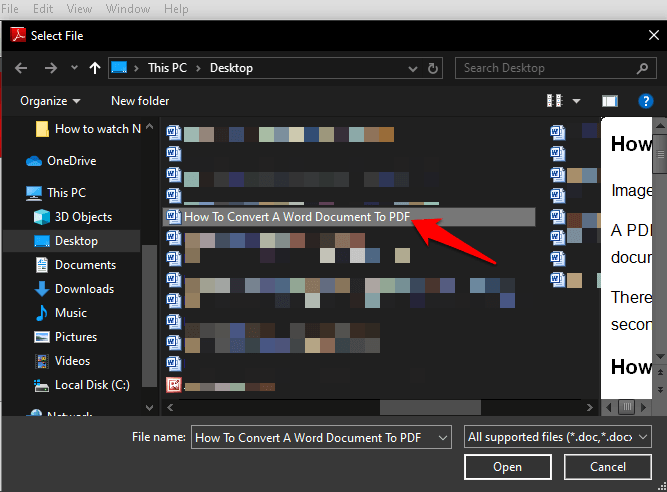

Mac computers offer many options for converting Word documents to PDF files just as Windows does. Besides the methods mentioned above, on a Mac you can also convert a Word document to PDF using Pages.
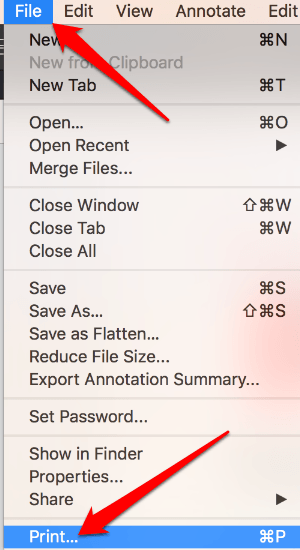
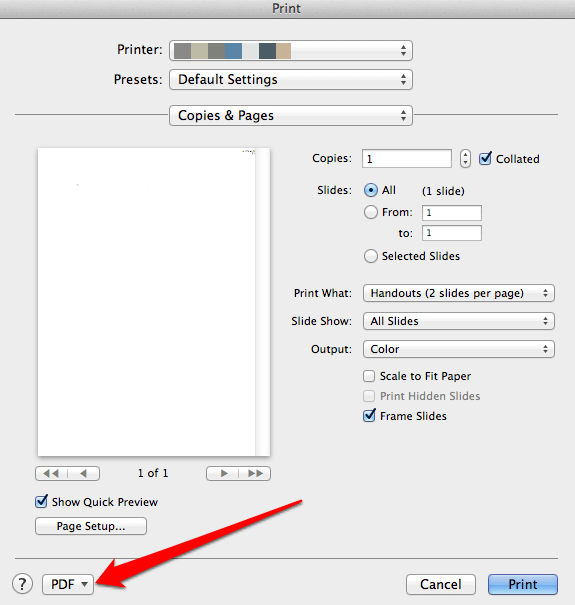
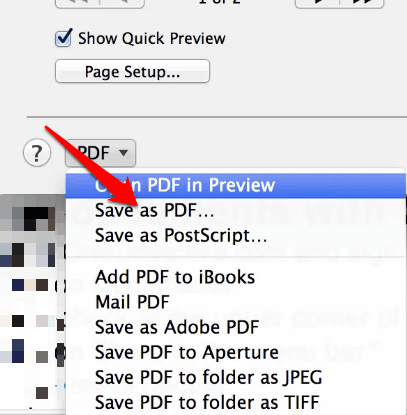
If you have a Word document and don’t have access to Microsoft Word or the Pages app on Mac, you can use a third-party app to convert your Word document to PDF.
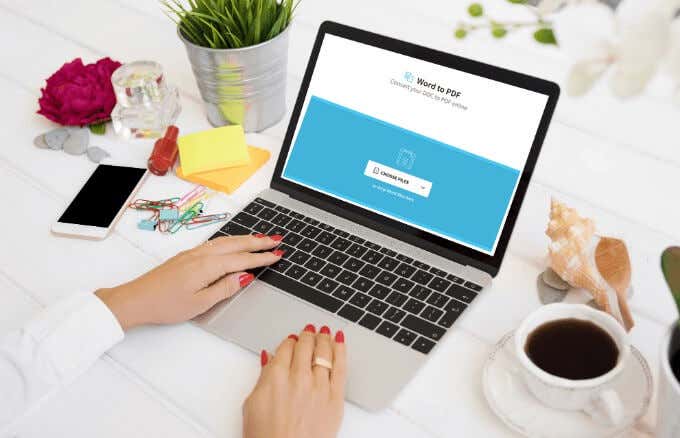
Some of the popular third-party apps you can use to convert Word to PDF include SmallPDF, CleverPDF, Sejda, LibreOffice, and many others. Just upload your Word document to your preferred PDF editor, select the Word to PDF option, and the app will convert your document.
Converting a Word document to PDF isn’t hard to do. Any of the options we’ve listed above can help you preserve the formatting of your documents and share with others. We have additional guides to help you manage your PDF files such as how to copy text from a PDF file and insert PDF into PowerPoint, compress a PDF file.
Were you able to convert your Word document to PDF? Share with us in a comment below.
Elsie is a technology writer and editor with a special focus on Windows, Android and iOS. She writes about software, electronics and other tech subjects, her ultimate goal being to help people out with useful solutions to their daily tech issues in a simple, straightforward and unbiased style. She has a BCom degree in Marketing and currently pursuing her Masters in Communications and New Media. Read Elsie's Full Bio